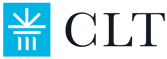Proctoring the Online In-School CLT10 & CLT
The information on this page applies only to the online In-School CLT10 & CLT. It does not pertain to CLT3-8 exams or the Remotely-Proctored CLT. For more information about those exams, see our Test Day Expectations page.
Please watch the video below for an introduction to proctoring the CLT.
Standardized exams are often the cause of much anxiety, which is why we encourage you and your students to be as familiar with the platform and instructions as possible before test day. To this end, we recommend the following:
Proctor Recommendations:
- Review the Proctor Manual and Script before test day. This will be your guide on test day! Look at the general schedule for the test (which can be seen below) and familiarize yourself with the time for each section and when breaks are permitted. Please note that the schedule assumes students have logged in and completed their profiles prior to test day.
Before test day, tell your students to:
- Log into their accounts. Login issues are some of the most common on test day. If students are able to log in with their email and password before the exam, most login issues can be avoided. Students will also need to log in and complete their profiles PRIOR to test day in order to keep the administration of the CLT to the sample schedule. If students are not able to complete these steps before test day, please allow additional time for log in and account set up.
- Take at least one practice exam. Taking practice exams can not only help students feel more comfortable with the interface, but it can also improve their scores. For more information on practice exams, see this page.
Additional Helpful Resource:
The Proctor Manual and Script are not the only resources we provide! We recommend that you review them before test day, but you can also access the below document on test day if you have additional questions.
- Test Administration Manual: This document contains more details about the exam itself and the proctor requirements.
If you encounter any issues:
We are here to support you! First, check the troubleshooting guide, FAQs, and Administration Manual. Second, contact your testing coordinator. If they are not available or cannot help, the best way to reach us is via the chat feature found in the lower right corner of our website. We provide live support from 7am - 5pm EST on CLT test days and 7am - 6pm EST on CLT10 test days. We are happy to help! You can also call us if necessary, but wait times are often longer for phones. Our phone number is available on our Contact Us page.
Proctors must ensure that no students are accessing any of the following prohibited items:
- Cell phone (must be completely off and out of reach)
- Calculator
- Digital watch with internet access, communication capabilities, or calculator
- Books
- Resource/reference material of any kind
- Snacks (may only be eaten during the ten-minute break)
CLT allows 6 sheets of scratch paper. CLT does not allow calculators unless approved via an accommodation request.
What should a proctor say if a student asks questions about the test content?
If a student asks a question about the content of the exam, refer him or her to the instructions at the start of each section. Do not answer any questions about the content of the exam or provide any other feedback.
The proctor is responsible for timing the exam. The exam has three sections, each with a different time.
- Section 1 – Verbal Reasoning: 40 minutes
- Section 2 – Grammar/Writing: 35 minutes
- Section 3 – Quantitative Reasoning: 45 minutes
There is also a 10 minute break between sections 2 and 3. Aside from this, students cannot leave the testing room at any point. If a student must leave for an emergency, they may resume the exam with the other students when they return. In between sections, students should have a popup (like the one below) on the screen.

There is an optional essay for the In-School exam. The testing coordinator at your school will inform you if your school is offering it for this test day.
Can students move on if they have finished a section early?
No, they cannot. Moving on early results in an unfair time advantage for that student and should result in a voided exam. This is an example of something that should be included in the Administration Report that is linked at the bottom of this page.
You can quickly determine which section a student is on by looking at the color on the left side of the screen. See below:
.png?width=1689&height=950&name=colors!!%20(1).png)
We are introducing test access codes between sections for the in-school CLT!
Starting on March 15th, the in-school CLT will include separate access codes to access each section of the test. This change only applies to the in-school CLT.
Access Codes are emailed to school administrators. Do NOT give these out before the exam. If you do not have an administrator account with CLT, you will need to collect these codes from your test coordinator.
You will receive a set of three access codes:
1. Test Access Code: to start that test/enter section one. CLT and CLT10.
2. Section 2 Code: to enter section two. CLT Only.
3. Section 3 Code: to enter section three. CLT Only.
Do not distribute all three of these to your students at once. These are designed to prevent students from moving ahead before their cohort. This is only applicable to the in-school CLT. The CLT10 administration only requires a Test Access Code to begin the test.
To the right is a sample schedule for test day.
When students arrive, they will log in to their CLT accounts with the email addresses they were registered with, and they will see that they are signed up for the test date.
After the students are logged in, review each student's screen. Ensure the identity of the student matches the name on the dashboard. If you do not personally know a student, confirm their identity with a school or government issued I.D.
Once their profile is completed, the students will enter the designated Test Access Code (you will receive this from your testing coordinator) when prompted by the proctor. This will allow them to start the test and enter section one!
At the designated beginning points for the Grammar/Writing and Quantitative Reasoning sections, you will provide the students with the unique section codes to continue the exam.
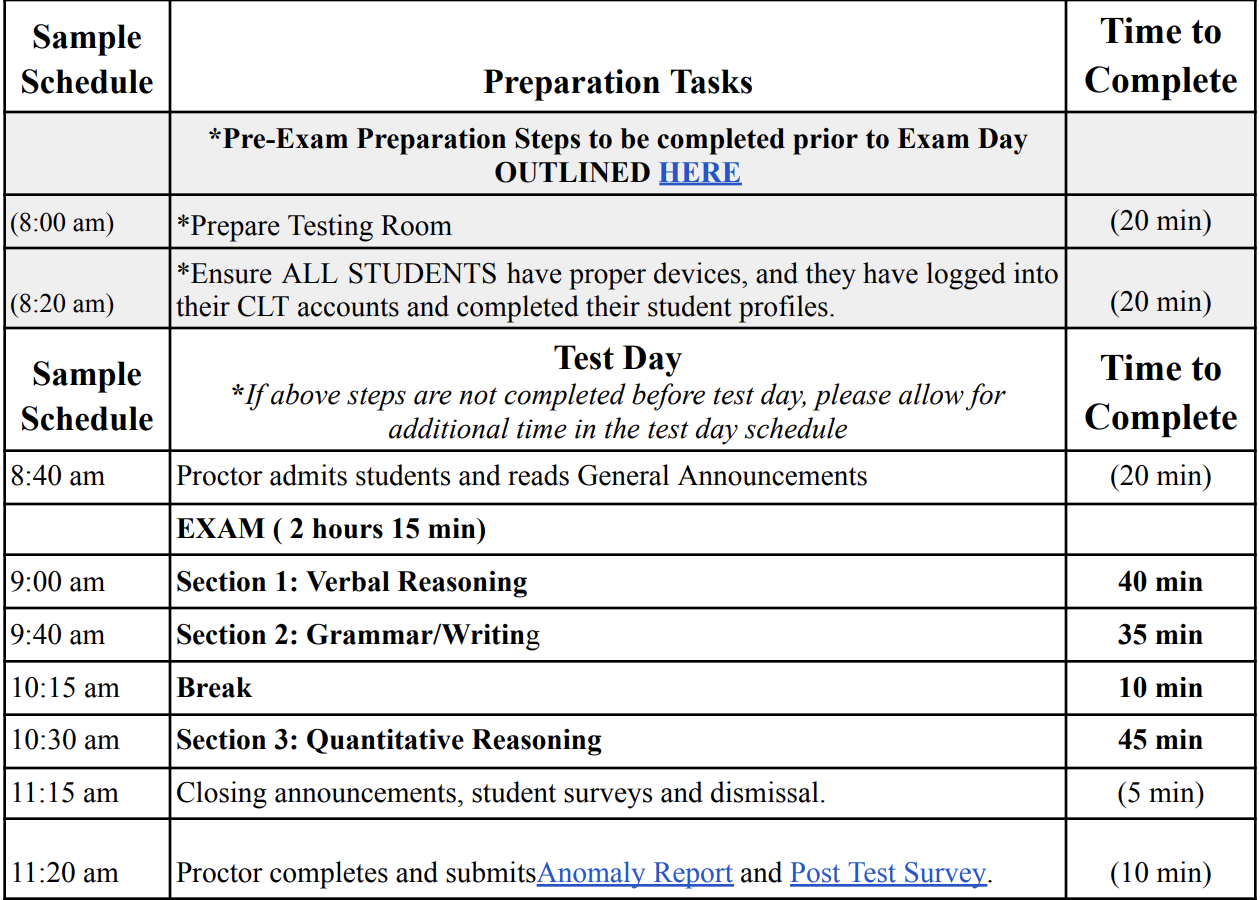
There are two main reasons why a student would not be able to log in. The most common reason is incorrectly inputting their email address. If a student says their log in is not working, we recommend that you watch to make sure they are spelling their email correctly. Check for extra white spaces as well. An example of this would be:
- wlkj124528@spcs.k12.fl.us
- wlkj124527@spcs.k12.fl.us
The second common issue is choosing the "Sign Up" option instead of the "Log In" option on the log in page. Make sure students have clicked the option on the left.

If a student cannot get the password for their account to work, they should use the "Don't remember your password?" button on the log in page. If they cannot receive the reset email, the testing coordinator at your school can change it. If the coordinator is not available, you can contact us via the live chat feature on our website and we can assist.
If you have administrator access: Please navigate to your administrator dashboard under Registrations. Select your test at the top right. Once you have your registrations pulled up, you can reset the password using the Reset Password button on the right.
Please note that you can only reset passwords for accounts that you have created. If the account was created by the user, either the user or CLT, our team will need to do it.
For bulk password resets, you can send a spreadsheet of the usernames and the desired passwords and CLT can do it for you. For a video explanation, please see: https://info.cltexam.com/administrator-video-guide-to-a-password-reset
If a student is on your roster but they do not see a test on their dashboard when they log in, they are most likely logged into the wrong account. If they are logged into the correct account and you still do not see an exam, see the "Need to Register Additional Students" paragraph below.
Many students have multiple accounts. They might be logging in using a personal email or a misspelled version of the correct address. Check to make sure the email they have logged in with is the exact same email they are registered under. Once they are logged in correctly, they should see the below image on their dashboard with the correct test date.
Email verification is an optional step and will not impact your student’s experience on test day. We recommend it as a way of confirming that the student’s email account is correct and does not contain any typos. Students should also receive relevant test day emails to their emergency contact email address.
Need to Register Additional Students
If you discover on test day that additional students need to be registered, please talk to the testing coordinator at your school. They have the access to import additional students the day of the exam. If the coordinator is not available, please chat in to CLT.
If you have administrator access: You can access your roster in your administrator dashboard. Navigate to Registrations and pick the test from the drop down at the top right. Click on Download Active Roster to download a .csv of the student data displayed on the screen. Note: this roster does not contain student passwords. Passwords must be archived by the testing coordinator for future use when importing.
See the following video for help accessing your student roster: Accessing Student Roster.mov
Computer Crashed or Student Exited Exam
If a student's computer crashes or they swipe out of the exam, they will need to log back into their account and click "Start Test". It will appear as though all answers have been lost, but once the student selects the "Populate My Answers" button on the screen, all the answers should be brought back. That should show all of the answers they have already selected. Proctors should allow the student additional time at the end of the section to compensate for lost time.
.png)
Internet Connection Lost
If a student loses internet connection during the test, the green checkmark on the left sidebar will change to a red exclamation point. It will not change back to a green checkmark until a new answer is selected while the device is connected. If a device loses internet connection, all the answers entered while the device had a connection are temporarily saved, but the device will still need to reconnect to the internet. If a test is submitted by a device that is not connected to the internet, the submission may fail and some or all answers may be lost.
As soon as you or a student notices that a device’s connection has failed, the student should stop the test and attempt to reconnect to the internet. Have the student make note of how much time they have in their current section. See here for how to resolve connection difficulties.
Once you believe the internet connection has been restored, test it by instructing the student to select a random answer to the next question. If connection has been properly restored, this will trigger the icon to change back to the green checkmark. Have the student resume testing with the amount of time the student had left before the internet connection was lost.
Answer Number Discrepancy
Because of occasional technical issues such as loss of internet, you may encounter situations in which the number of a student's answers displayed does not match reality. This is not a major issue–your students’ answers are almost certainly still saved in our system! Please reach out to our support team for confirmation.
Optional Essay Issues
The essay is available for the online CLT10 and online in-school CLT. If students are unable to access their essay link, they can type the essay in a word processor such as Microsoft Word or Google Docs and send it to info@cltexam.com when finished. If the student needs the essay prompt as well, reach out to us via chat.
Other Problems
Feel free to contact us via chat if an issue arises that you are unsure how to resolve.
If you cannot access the chat: Discuss this issue with your IT team and make sure that they are not blocking any of our website’s urls (cltexam.com), or our chat provider (hubspot.com).
If you are still unable, try accessing the chat on your phone. If you are still encountering issues, reach out to us via phone.
Congratulations! You have finished administering the In-School CLT. There is one form we will now ask you to fill out:
Post Test Survey: We would love to know about your testing experience and any feedback you would like to share.
If you encountered any anomalies during the exam, please also fill out the anomaly report. This report is only required if you experienced issues of any nature while testing.
CLT Anomaly Report: You will use this to report any anomalies that occurred during the exam and any students that violated testing rules.
How do I invalidate an exam?
In the unfortunate situation that a student's exam must be invalidated, you will use the Anomaly Report (linked above). You will include all information relevant to the invalidation, and then CLT will void the test.
When will the students get their scores?
Scores are released the Wednesday morning following the administration of the In-School exam. Specific score release dates can be found in the Test Dates & Deadlines Document.
Students will be able to see their exam scores by logging into their accounts. They can send these scores directly from their dashboard via the "Share" button under each test score.
How can I view students’ scores and analytics?
Log in to your CLT school administrator account to view scores and analytics. Select the appropriate test type and date to view scores and analytics for that test. Students can view their own scores by logging in to their CLT accounts.
Thanks for choosing CLT! If you have any questions after reading this page, please contact us at schoolsupport@cltexam.com.