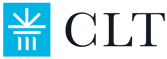Starting Your Remotely Proctored Exam
Accessing the Test
Step 1: Log In
Students will begin the remotely proctored exam by logging into their CLT student dashboard. Make sure you are using the correct email/username when logging in. Check your instruction email for the email address you used when registering.
Step 2: Locate the Test
You will see a box titled "Test Active: Take Your CLT" on the student dashboard. You will also see the test date listed.
If you are logged into an account and do not see the "Test Active" box, you might be logged into the wrong account. Check your emails regarding the test to see which account has your exam!
You can also see which email you are logged in with by looking under the "Welcome" on your dashboard. If you are logged in to the wrong account, you can log out from the menu on the left and log back in with the correct email.
Step 3: Select "Enter Test Access Code" to Launch LockDown
Select the "Enter Test Access Code" button within the "Test Active" box.
After you select this, it will open CLT's LockDown Browser on your computer. For more instructions or FAQs about LockDown, please see this page.
If you have trouble launching LockDown, please see the above page or use the chat feature on your dashboard!
.png)
Step 4: Enter the Test Access Code
You will then need to input the Test Access code in the provided box. You can find the code in the paragraph above the box where it is entered. It was also sent via email the day before.
Setting Up
As a reminder, this exam is recorded; it is not being watched live. Therefore it is the responsibility of the students to perform the following steps thoroughly.
Your test timer will not start until you have completed the pre-test instructions and begun the first section, Verbal Reasoning.
Step 5: Read Aloud and Sign the Honor Code
Read the Honor Code aloud and then hit the "Accept" button to begin.
Step 6: Prepare Your Space
Carefully review the list of requirements and rules and make any necessary adjustments to your testing environment. See this page for a more detailed review. Select each box after completing.
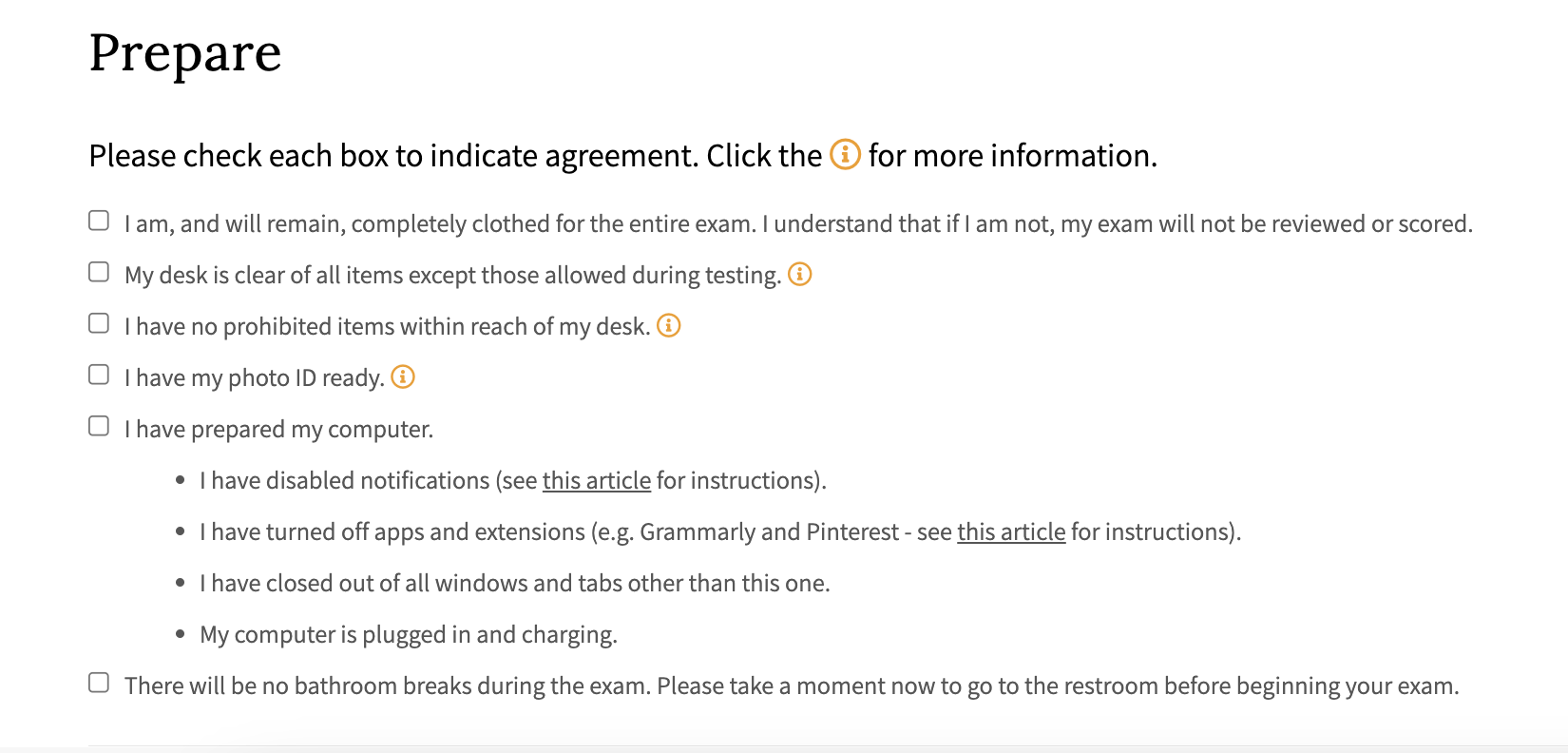
Step 7: Configure Your Technology
Select the boxes to confirm that your browser, volume, and tabs are all configured correctly. All five tech requirements must have a green check. You should get a pop up to allow the camera, microphone, and screenshare in LockDown. Make sure you select "allow" for all three!
See below for more details and instructions on meeting technical requirements. If you do have to any troubleshooting, you will need to exit out of LockDown to do so.
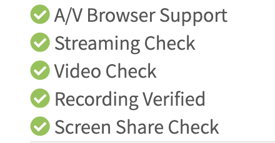
In order for your camera and microphone to work, the settings for LockDown Browser and the computer must be set to allowed. In your computer settings, the camera and microphone are both found under Privacy/Security. Make sure the camera and microphone are listed as allowed for LockDown Browser.
If you have issues getting your audio and visual to work, see this guide: https://info.cltexam.com/hubfs/Ops%20and%20CS/A_V%20Troubleshooting.pdf

If you have issues getting your screen share to work, see this guide: https://info.cltexam.com/hubfs/Ops%20and%20CS/Screen%20Share%20Troubleshooting%20Guide.pdf

If you have issues getting your screen share to work, see this guide: https://info.cltexam.com/hubfs/Ops%20and%20CS/Screen%20Share%20Troubleshooting%20Guide.pdf
Step 8: Acknowledge the Rules
Carefully read through these acknowledgements and follow the instructions before agreeing. Please note that by checking this box in the pretest you agree to all stipulations listed:

Completing the Pretest
Step 9: Identification
Show your physical identification to the camera. As a reminder, this could include:
- Driver's License
- Passport
- Student I.D.
- CLT I.D. Form
Ensure the ID is close to the camera, the name and picture are in focus, and that you hold it for at least 5 seconds. If you camera is having trouble focusing, you can try holding your scratch paper behind it!
Do not use your phone for your ID. It is not valid and may result in an unscored exam.
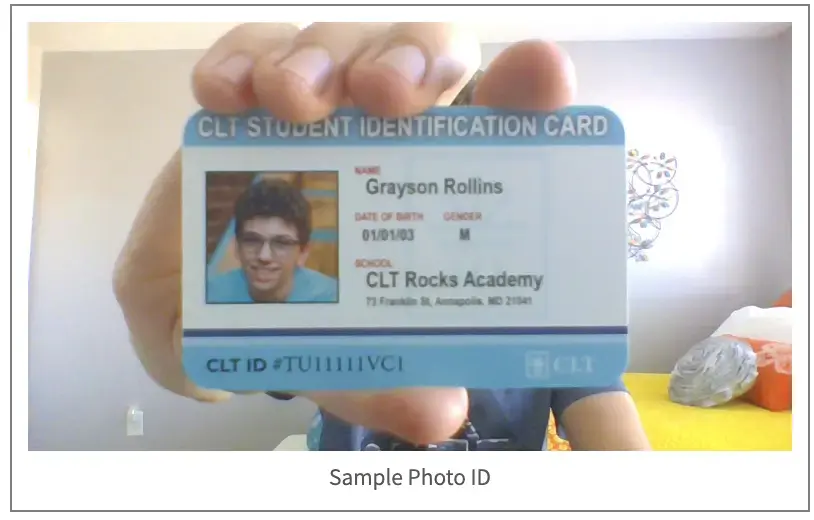
Step 10: Desk and Chair
Show your entire desk/testing surface and then stand up and display your chair.
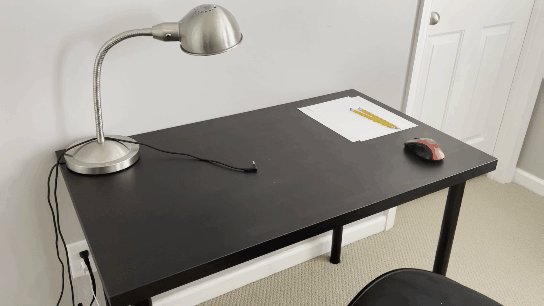
Step 11: Room
You will then show your entire room, circling with the camera slowly.

Step 12: Scratch Paper
Display the front and back of each of the pieces of scratch paper you have. You are allowed up to six blank pieces.

Step 13: Ears and Wrists
You will then show that you have nothing in your ears and that your wrists are free of watches of any kind.

After you finish showing your space, please watch the provided video when prompted.
Step 14: Verify Recording Transmission
This step ensures that your Wi-Fi connection is stable so that we can receive your video and test answers. If the transmission is taking longer than the specified time to load, we recommend testing the internet speed here and then contacting customer support.
Step 15: Final Check
Once we confirm your pretest recording transmission, click the button proceed to the final check. This page will allow you to ensure your camera and screenshare are working properly before you begin your exam. Check to make sure you are centered in the camera frame and your head and shoulders are visible.
As soon as you click the "Start Test and Timer" button, the timer will automatically begin counting down and you may begin reading the passage and answering questions.
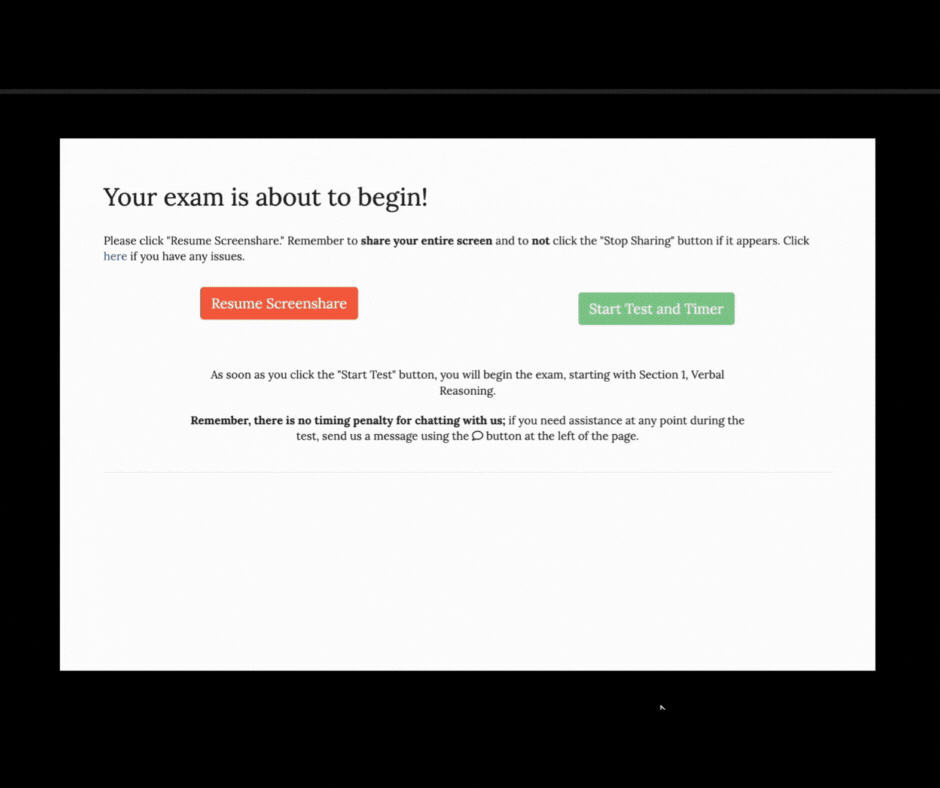
If you have more questions about test day, please contact us via info@cltexam.com or the chat feature on our website. Best wishes on your exam!